ADOBE PHOTOSHOP : BASIC INTRO
Artikel diambil dari Forum Tanya@Putera oleh shah_animator
Diolah semula oleh nara (lex@REMOVE-NO-SPAM.Malaysia.com) untuk PDP
ok untuk sesiapa yang baru nak berjinak-jinak ngan photoshop ni , aku ader wat basic intro untuk korang , kalau ader master / otai nak tambah dipersilakan . lagi satu ni untuk basic jer..
- Workspace
-
Menu Bar
- Tool Options Bar
- Tool Box
- Shortcut Key Tool Box
ni adalah workspace atau persekitaran kerja di dalam photoshop WORKSPACE 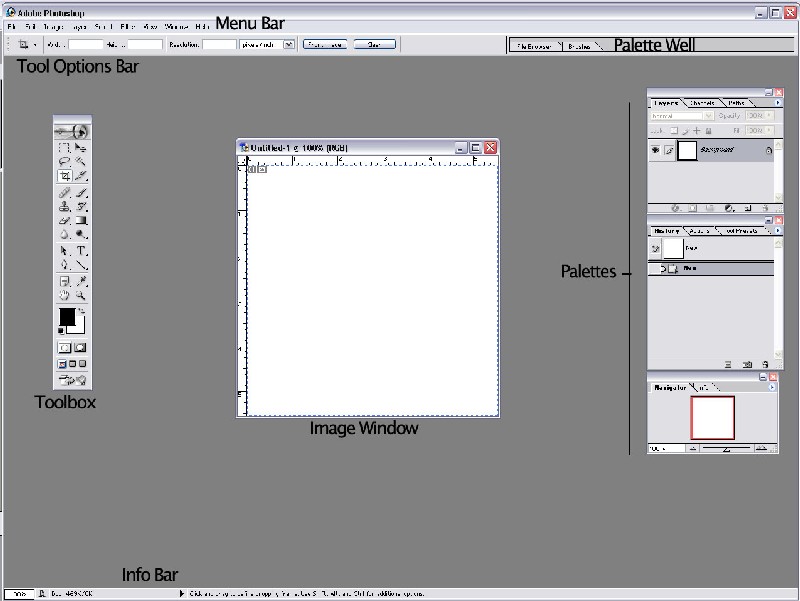
MENU BAR ini plak Menu Bar

kat sini korang leh nak wat file baru , nak buka imej yang telah siap korang buat , nak ubah saiz , add filter dan macam-macam lagi...
File
-korang leh buat file baru
-leh load imej yang telah siap
-nak save imej
-nak print imej
Edit
-untuk copy
-untuk paste
-fill sesuatu warna kepada imej
-untuk pusingkan kedudukan imej
Image
-ubah saiz imej
-ubah saiz kanvas
-ubah mode imej (rgb,cmyk,grayscale)
-nak tambah ruang kat imej
Layer
-untuk tambah style kat layer/imej
-tambah layer
-padam layer
Select
-untuk pilih kawasan tertentu kat imej berdasarkan kawasan pilihan / keserataan warna
Filter
-untuk apply filter kepada imej
-untuk tambah kesan khas
View
-ubahsuai paparan imej yang korang tengah buka
Windows
-untuk nak capai tetingkap tertentu (palet , file browser dan lain-lain)
Help
-tolong
-skrin bantuan
TOOL OPTION BAR ni plak Tool Option Bar

ia akan berubah mengikut tools yang dipilih oleh korang. gambar tu adalah tool option bar untuk crop tool (ingat , lain tools lain tools option bar)
korang cuba plak pilih tools yang berlainan....
TOOL BOX
ini adalah Tool Box
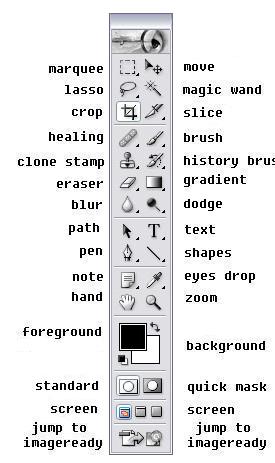
kat sini lah tool yang korang akan guna semasa nak edit image nanti...
SHORTCUT KEY TOOL BOX
yang ni plak adalah Shortcut Key Tool Box
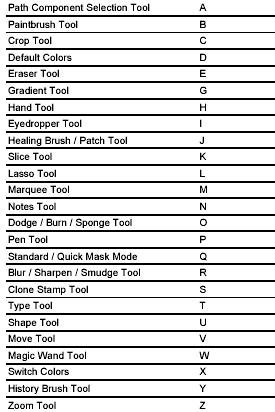
gunanya untuk korang memudahkan capaian sesuatu tools , korang takyah lagi klik kat ikon di tool box tu
mengaktifkan Tool yang tersembunyi/menyorok dari korang
-kalau korang peratikan bebetul kat ikon di tool box tu , ada sesetangah ikon ada anak panah kecik kan , itu
menunjukkan yang ada lebih dari satu tools ada kat ikon tu
-untuk aktifkan/tengok tools tu , klik kat ikon tu pastu (jangan lepas) pastu gerak cursor mouse korang ke
kanan dan korang akan dapat lihat tools yang menyorok tu..
fungsi setiap Tools
Marquee Tool
- Rectengular Marquee Tool
untuk membina kawasan pilihan yang berbentuk segiempat
- Elliptical Marquee Tool
untuk buat pilihan kawasan bentuk bulat
- Single Row Marquee Tool
untuk buat pilihan kawasan yang mempunyai lebar satu piksel
- Single Column Marquee Tool
untuk buatpilihan kawasan yang mempunyai ketinggian satu piksel
Move Tool
untuk mengubah kedudukan imej ke kedudukan/tempat yang korang nak (tapi korang kena buat pilihan kawasan kat imej tu dulu la cam lasso ke marquee ke)
Lasso Tool
- Lasso Tool
untuk buat kawasan pilihan yang bukan garis lurus
- Polygonal Lasso Tool
untuk buat kawasan pilihan yang bergaris lurus
- Magnetic Lasso Tool
untuk buat kawasan pilhan mengikut bahagian tepi/bentuk objek
Magic Wand Tool
untuk membina kawasan pilihan yang mempunyai julat warna yang agak sama
Crop Tool
unutk memotong bahagian tertentu pada imej . (imej yang korang tak pilih (gelap) akan dipadam)
Slice Tool
untuk memotong / memecahkan imej yang agak besar ke beberapa imej yang kecil
Brush Tool
- Brush Tool
untuk melukis atau warnakan imej (cam berus lukisan gak la)
- Pencil Tool
untuk menulis , melakar dan lukis objek
Healing Brush Tool
- Healing Brush Tool
untuk memperbaiki kawasan tertentu pada imej dengan guna piksel atau corak dari imej lain
- Patch Tool
untuk memperbaiki kawasan tertentu imej dengan guna piksel atau corak dari imej lain
Clone Stamp Tool
- Clone Stamp Tool
untuk menampal / menyalin paparan imej dari tempat tertentu ke imej pada tempat yang lain
- Pattern Stamp Tool
untuk menampal sesuatu corak pada imej
History Brush Tool
- History Brush Tool
untuk mengembalikan kawasan imej asal yang telah korang conteng / modified
- Art History Brush Tool
untuk mengembalikan kawasan imej asal yang telah korang conteng / modified cuma ni lebih artistik skit
Eraser Tool
- Eraser Tool
untuk memadam bahagian imej yang tak dikehendaki
- Background Eraser Tool
untuk memadam warna latar belakang sesuatu imej
- Magic Eraser Tool
untuk memadam piksel imej yang mempunyai warna yang seakan-akan sama kepada lutsinar
Gradient Tool
- Gradient Tool
untuk mewarna sesuatu kawasan pilihan / objek (ton warna / pelbagai stail)
- Paint Bucket Tool
untuk mewarna sesuatu kawasan pilihan / objek (cam tumpahan cat kat sesuatu objek)
Blur Tool
- Blur Tool
untuk mengkaburkan bahagian tertentu pada sesebuah imej
- Sharpen Tool
untuk menajamkan sesuatu kawasan kat imej
- Smudge Tool
berfungsi cam jari yang korang gerakkan kat cat yang masih basah
Dodge Tool
- Dodge Tool
untuk menerangkan / mencerahkan kawasan tertentu kat imej
- Burn tool
untuk mengelapkan kawasan tertentu kat imej
- Sponge Tool
untuk menukar kepekatan warna (saturation) sesuatu kawasan kat imej
Path Component Tool
- Path Component Tool
untuk memilih laluan atau path yang telah korang buat ngan guna pen tool atau tool lain
- Direct Selection Tool
untuk memilih titik tertentu pada sesuatu laluan supaya korang leh ubahsuai kedudukan titik-titik tu
Type Tool
- Horizontal Type Tool
untuk membuat teks secara horizontal
- Vertical Type Tool
untuk membuat teks secara vertical
- Horizontal Type Mask Tool
untuk membuat kawasan pilihan berbentuk teks secara horizontal
- Vertical Type Mask Tool
untuk membuat kawasan pilihan berbentuk teks secara vertical
Pen Tool - Pen Tool
- Freeform Pen Tool
- Add Anchor Point Tool
- Delete Anchor Point Tool
- Convert Anchor Point Tool
untuk membina garis lurus atau lengkuk untuk lukis sesuatu objek yang lebih kompleks
Custom Shape Tool
- Rectangle Tool
untuk membuat objek berbentuk petaK
- Rounded Rectengle
untuk mebuat objek berbentuk petak (bulat skit kat penjuru die..)
- Ellipse Tool
untuk membuat objek berbentuk bulat
- Polygon Tool
untuk membuat bentuk yang bersudut banyak
- Line Tool
untuk membuat garisan
- Custom Shape Tool
untuk membuat obejk yang pelbagai bentuk (yang telah oleh photoshop kat option toolbar)
Notes Tool
- Notes Tool
untuk merekodkan setiap langkah kerja dalam bentuk teks (leh gak rekod maklumat cam jenis font , warn
saiz dan memacam lagi)
- Audio Annotation Tool
untuk merekod maklumat dalam bentuk audio
Eyedropper Tool
- Eyedropper Tool
untuk ambik sample warna kat imej tertentu
- Color Sampler Tool
untuk dapatkan contoh warna pada imej dengan nilai warna pada palet info (nanti aku terang plak pasal
palet ni)
- Measure Tool
untuk mengukur jarak di antara dua titik pada imej yang sedang di ubahsuai
Hand Tool
untuk mengerakkan imej ke atas , bawah dan tepi (cam tangan yang megerakkan imej)
Zoom Tool
untuk membesarkan dan mengecilakn paparan imej (ingat hanya paparan bukan saiz)
Set Foreground Colour
digunakan untuk warna teks , warna berus dan sebagainya . Warna boleh ditukar dengan klik dua kali kat ikon foreground tu...
Set Background Colour
digunakan sebagai warna latar kalau korang pilih Background Colour masa nak buat fail baru . Warna background akan digunakan sebagai warna latar di dalam kerja memadam (ia juga leh korang tukar ngan klik dua kali kat ikon background)
Mode
- Standar Mode
mod biasa yang sering diguna untuk mengedit imej , ia adalah mod asal (default)
di dalam photoshop
- Quick Mask Mode
mod pengubahsuaian imej yang memebenarkan pengubahsuaian kawasan pilihan
pada imej sebagai mask tanpa menggunakan channel pallete . Dengan
menggunakan mod ini , imej dapat di ubahsuai dengan menggunakan mana-
mana tool atau filter
Screen Mode
- Standard Screen Mode
mod paparan yang asal (default)
- Full Screen Mode With Menu Bar
mod paparan yang memaparkan sesebuah imej yang memenuhi ruang skrin
kerja dengan menu bar dan tetingkap yang lain (title bar dan nama fail yang
sedang diubah suai tidak dipaparkan)
- Full Screen Mode
mod paparan yang memaparkan imej yang memenuhi ruang kerja tanpa menu
bar dan title bar serta nama
Jump To ImageReady
merupakan jalan pintas ke image ready , apabila ia di klik imej yang sedang di ubahsuai akan di bawa ke ImageReady . Image Ready adalah digunakan untuk pembangunan laman web dan ia juga boleh diguna untuk membuat animasi gif
ok sekarang kita sambung plak ke palette.....
Navigator Palette

untuk membesarkan dan mengecilkan saiz paparan imej. Saiz paparan imej boleh diubah dengan mengerak bar berbentuk segitiga atu mengubah nombor peratusan kepada peratusan yang dikehendaki....
Info Palette
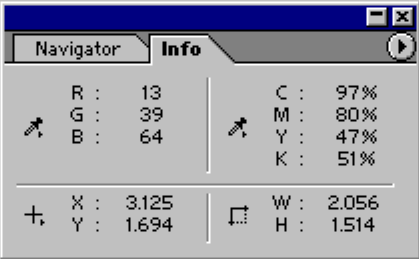
memaparkan maklumat mengenai warna kawasan imej yang dipilih oleh tetikus kepada pecahan warna RGB dan CMYK serta memaparkan kedudukan penunjuk tetikus pada paksi x dan paksi y
Color Palette
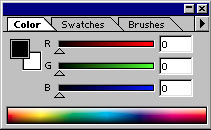
diguna untuk mengubahsuai warna yang akan diguna sebagai warna latar depan dan belakang . Bar warna dipecahkan berdasarkan pemecahan warna RGB (red , green , blue) . Untuk korang pilih pecahan warna lain , klik arrrow dibawah butang sclose di color palette tu.. lepas tu pilih la pecahan warna yang korang nak
Swatches Palette
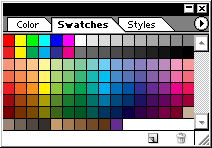
menyediakan pilihan warna yang telah siap dicampur dari pecahan warna spektrum RGB atau CMYK , warna yang korang pilih kan diguna sebagai warna latar hadapan pada toolbox
Swatches Palette
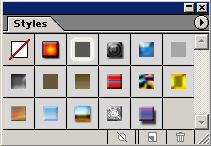
mengandungi pelbagai pilihan stail corak yang telah siap untuk dipilih pada objek , teks dan sebagainya
Kembali ke menu
|

